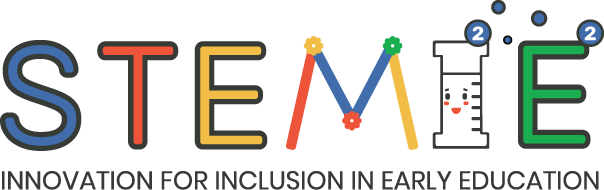Textures can be added to the inside of text of specific words to help teach meaning. Providing a visualization of a word can help it stick with someone’s memory. Textures can be added using Word Art in Microsoft Word, Adobe Firefly, and/or the Text Effects feature of Adobe Creative Cloud Express which is available to all educators in Loudoun County Public Schools through LCPS Go. Below are some examples of verbs (core vocabulary words) illustrated with representative textures.